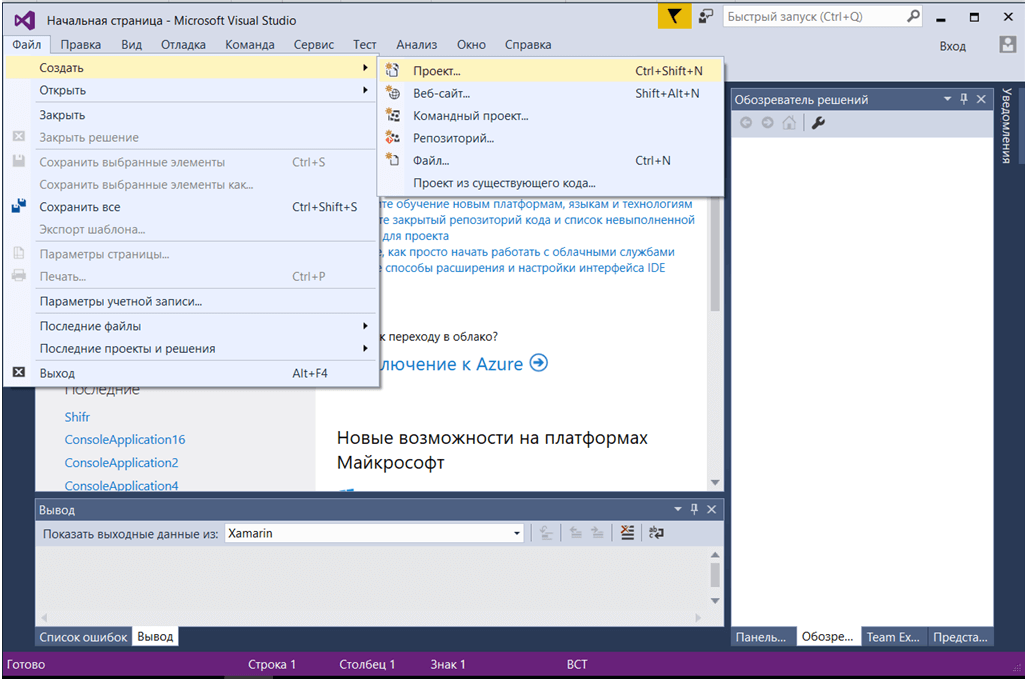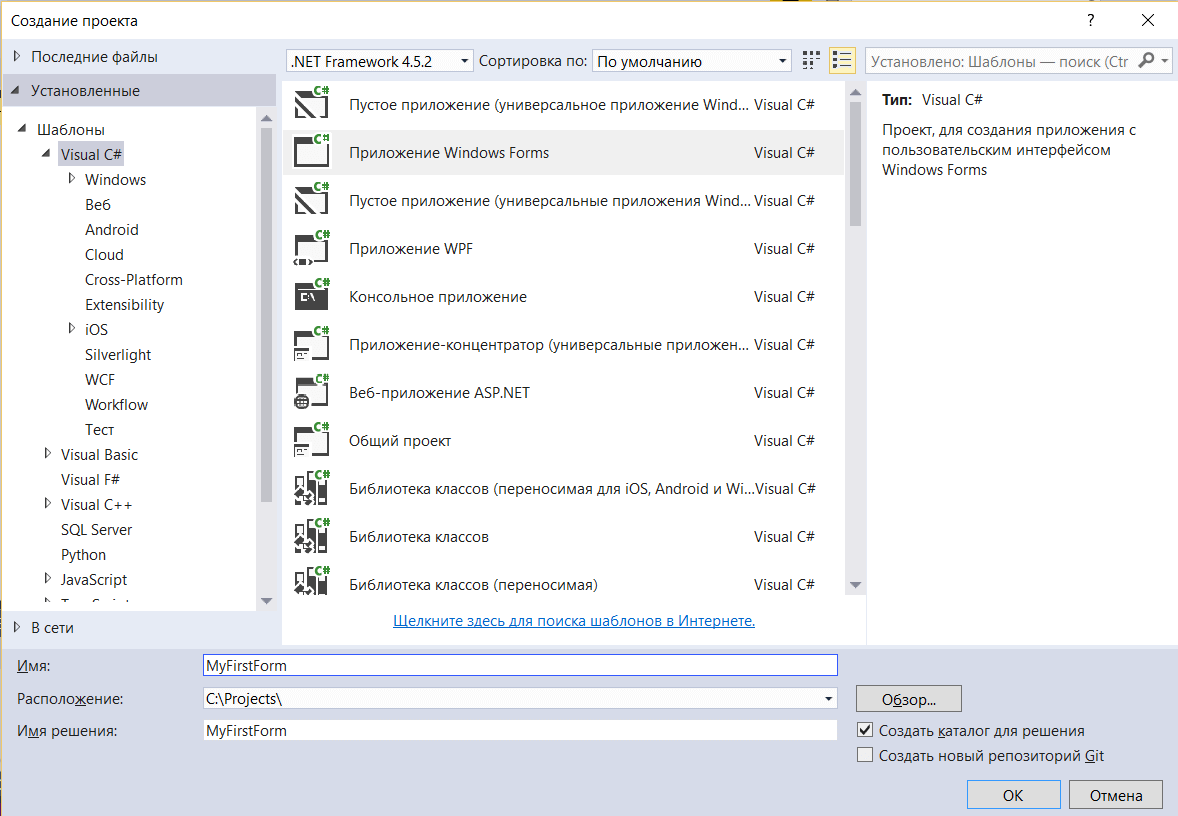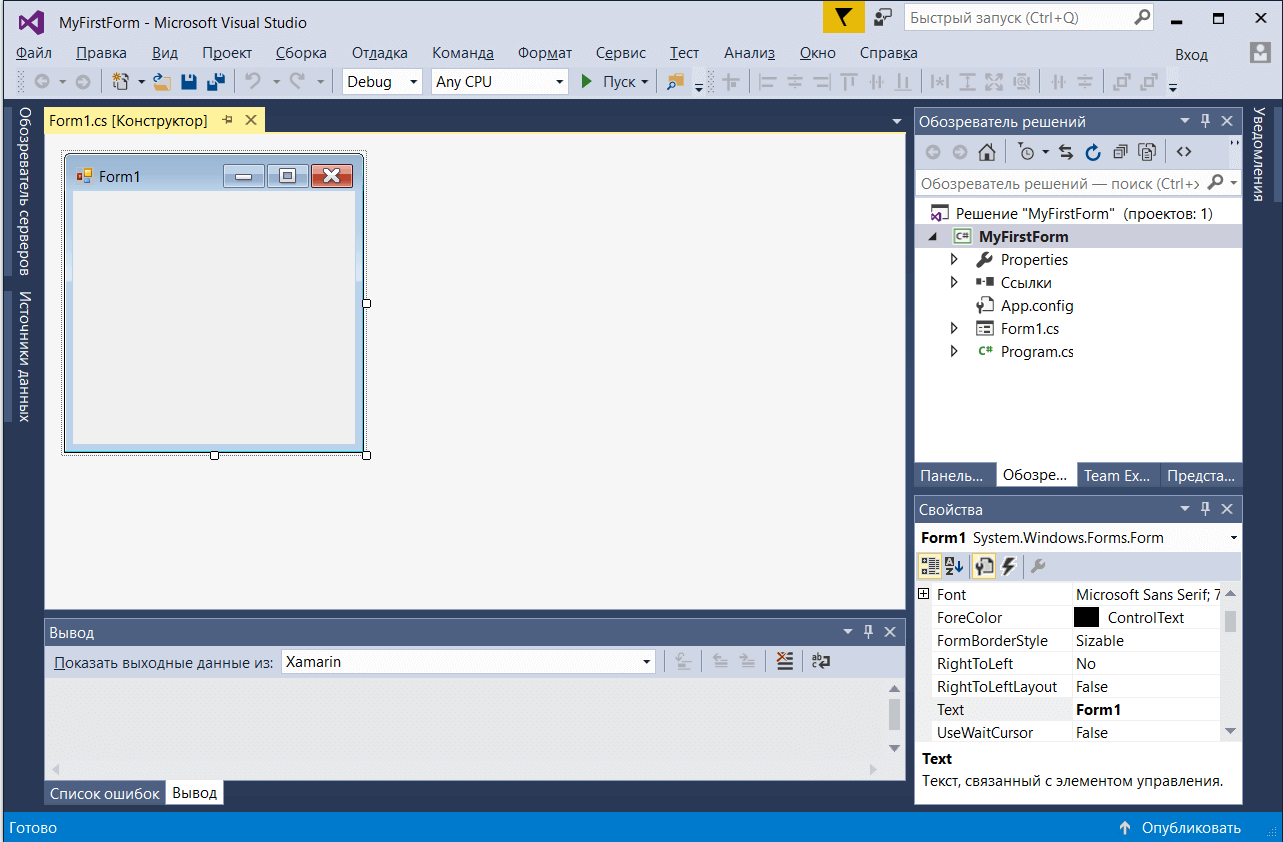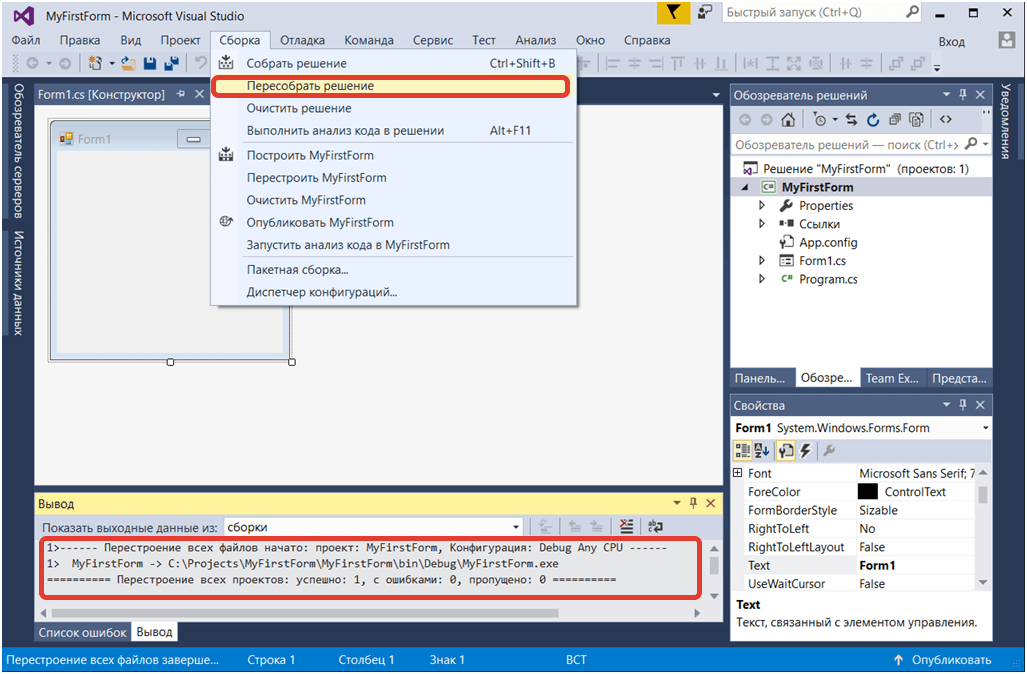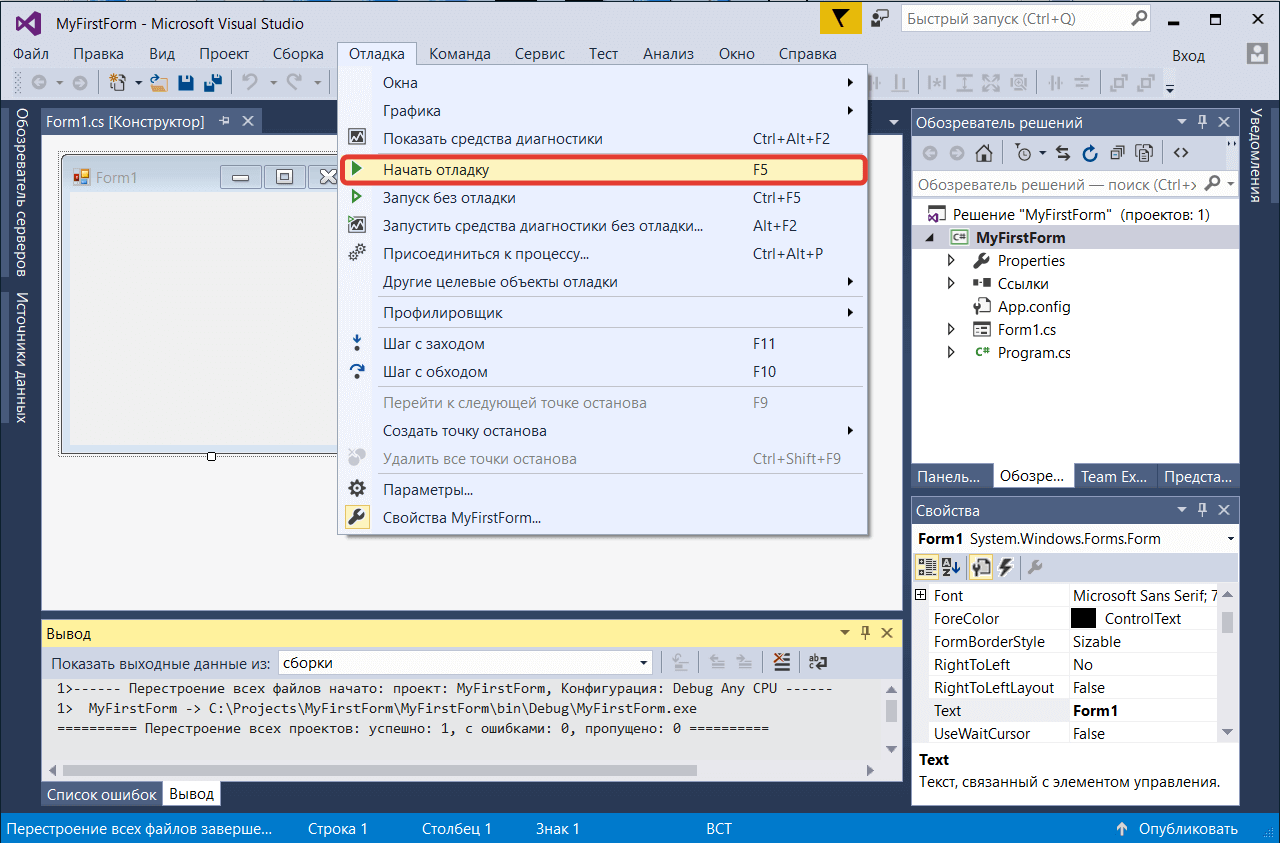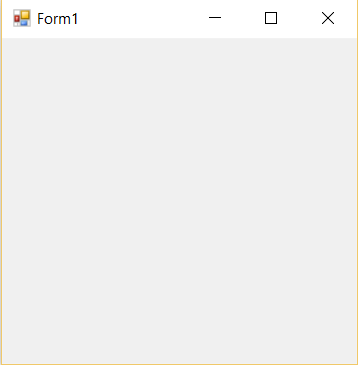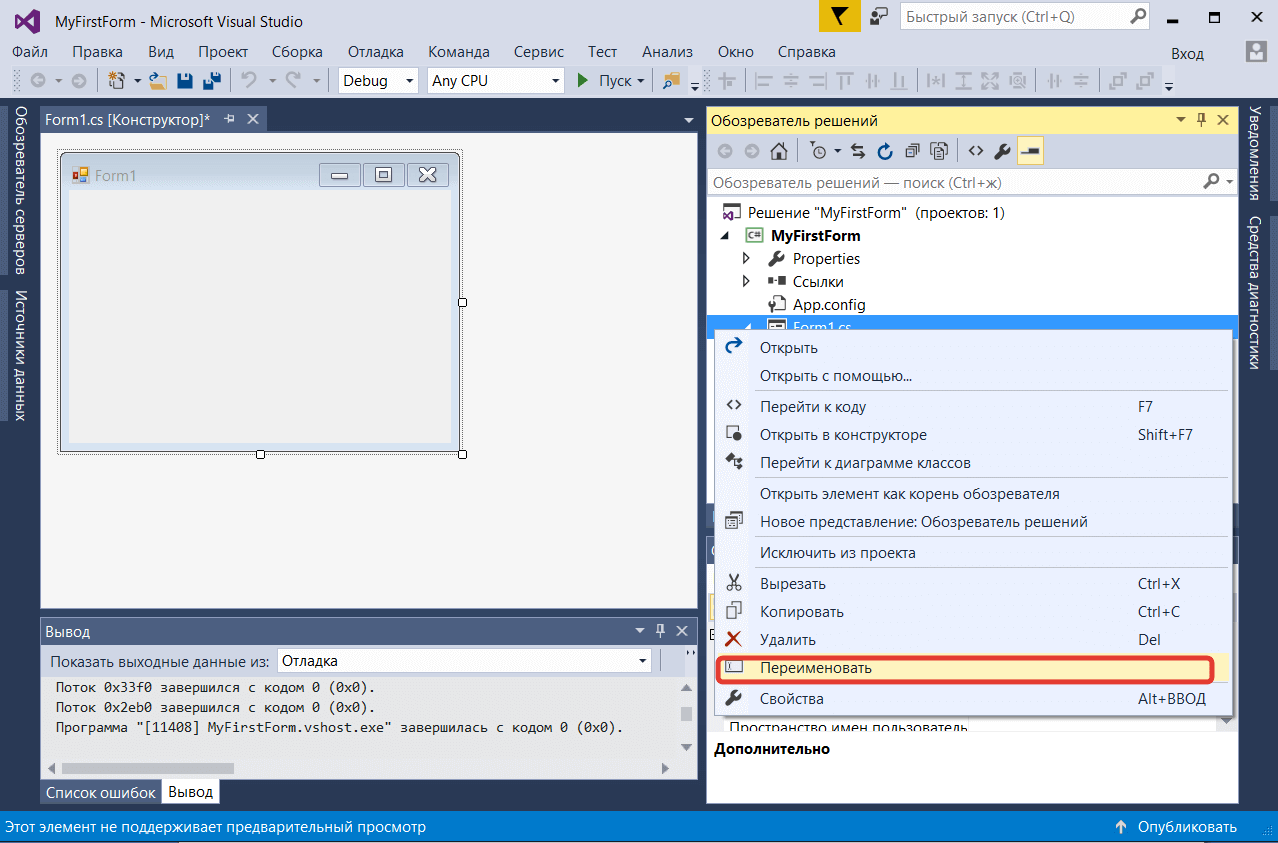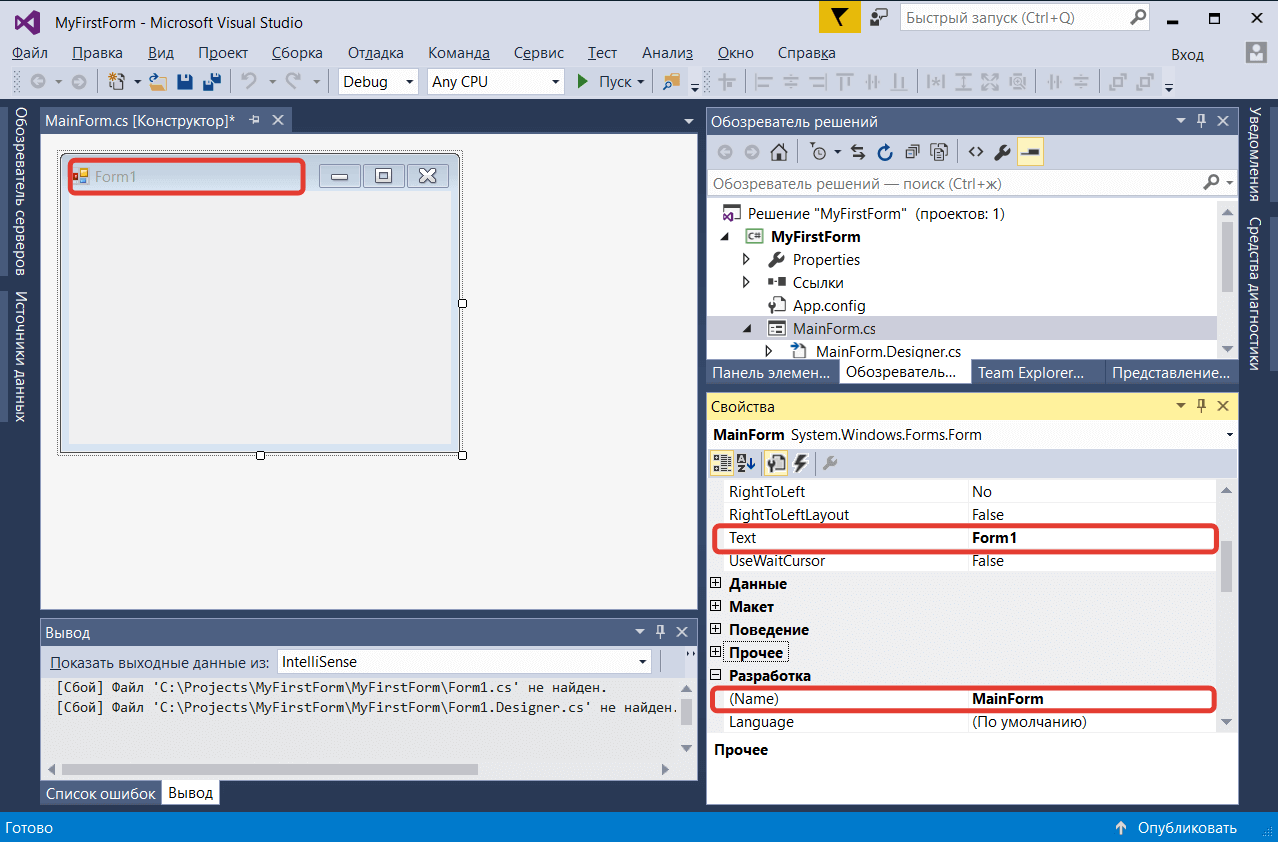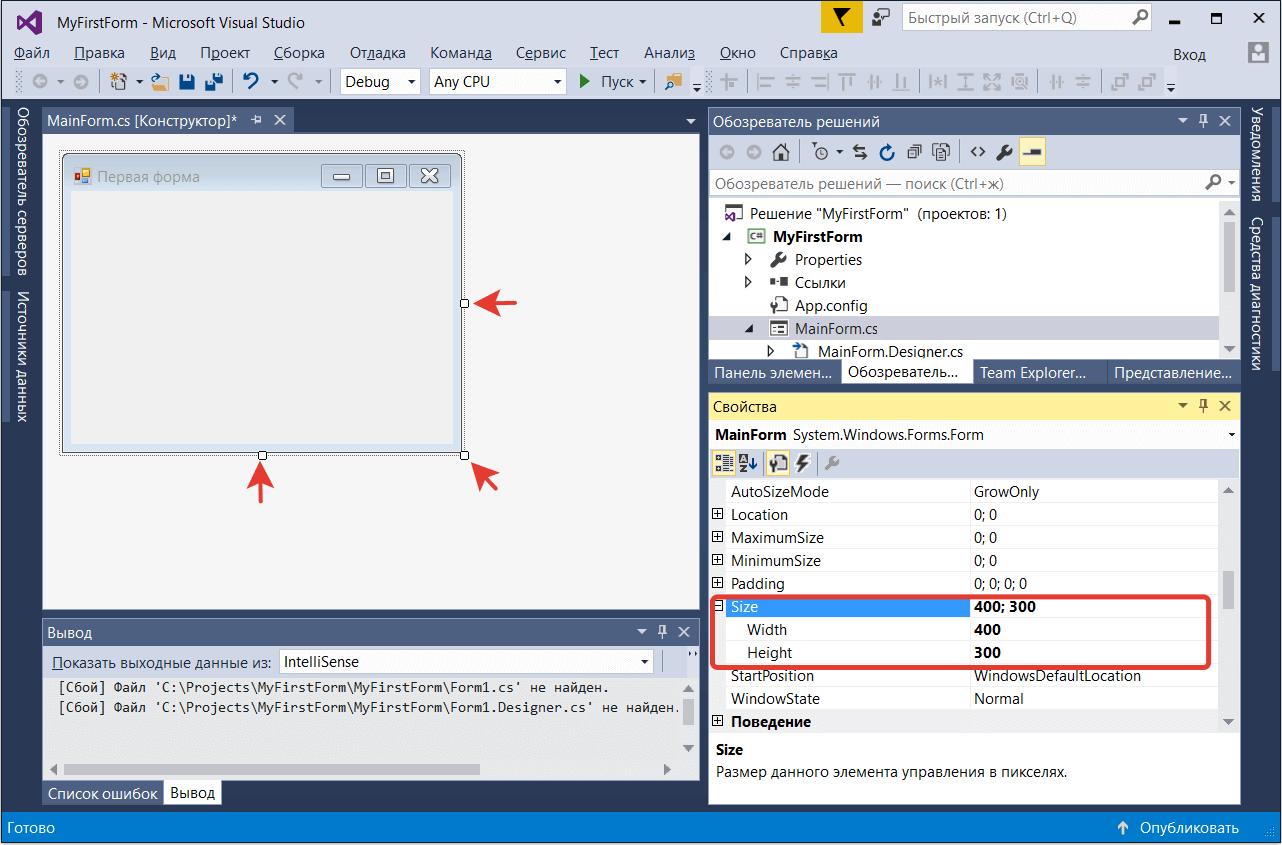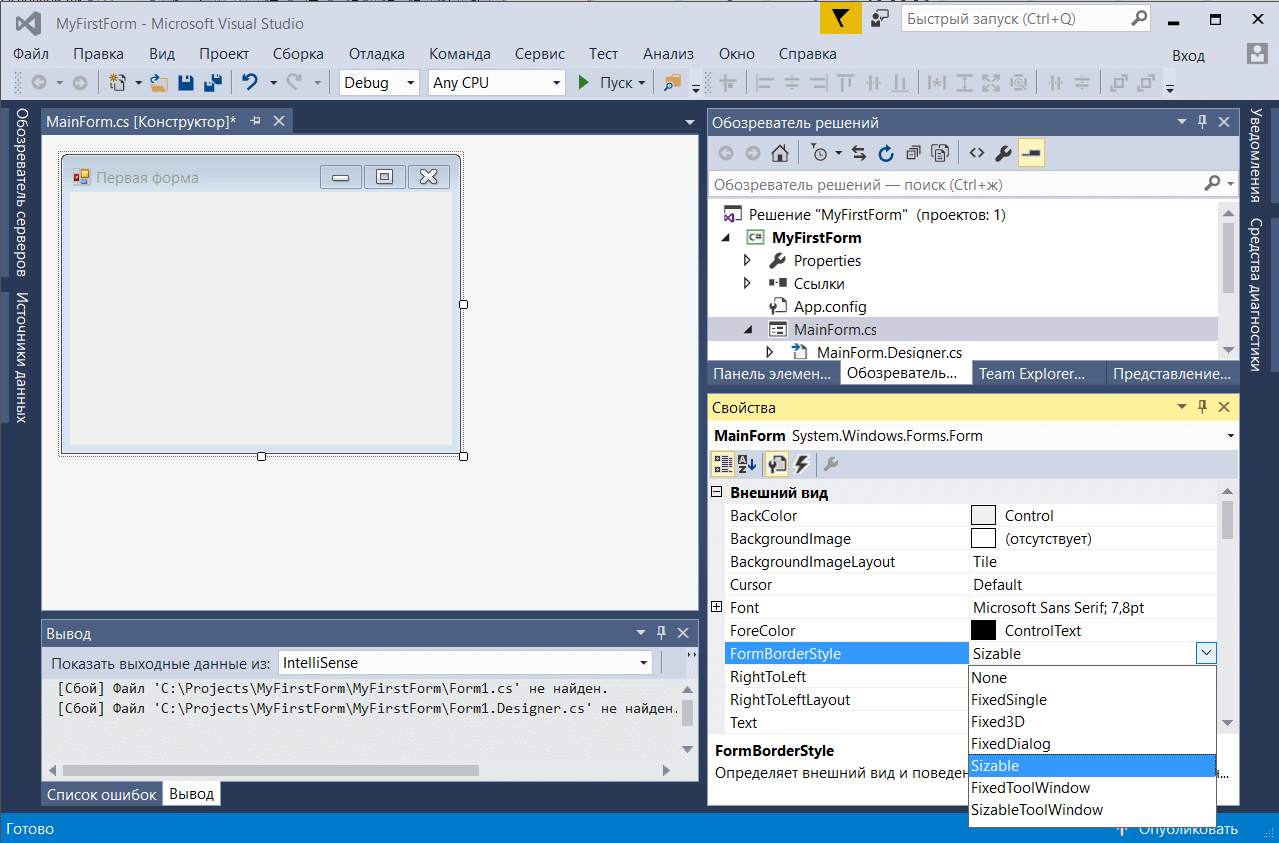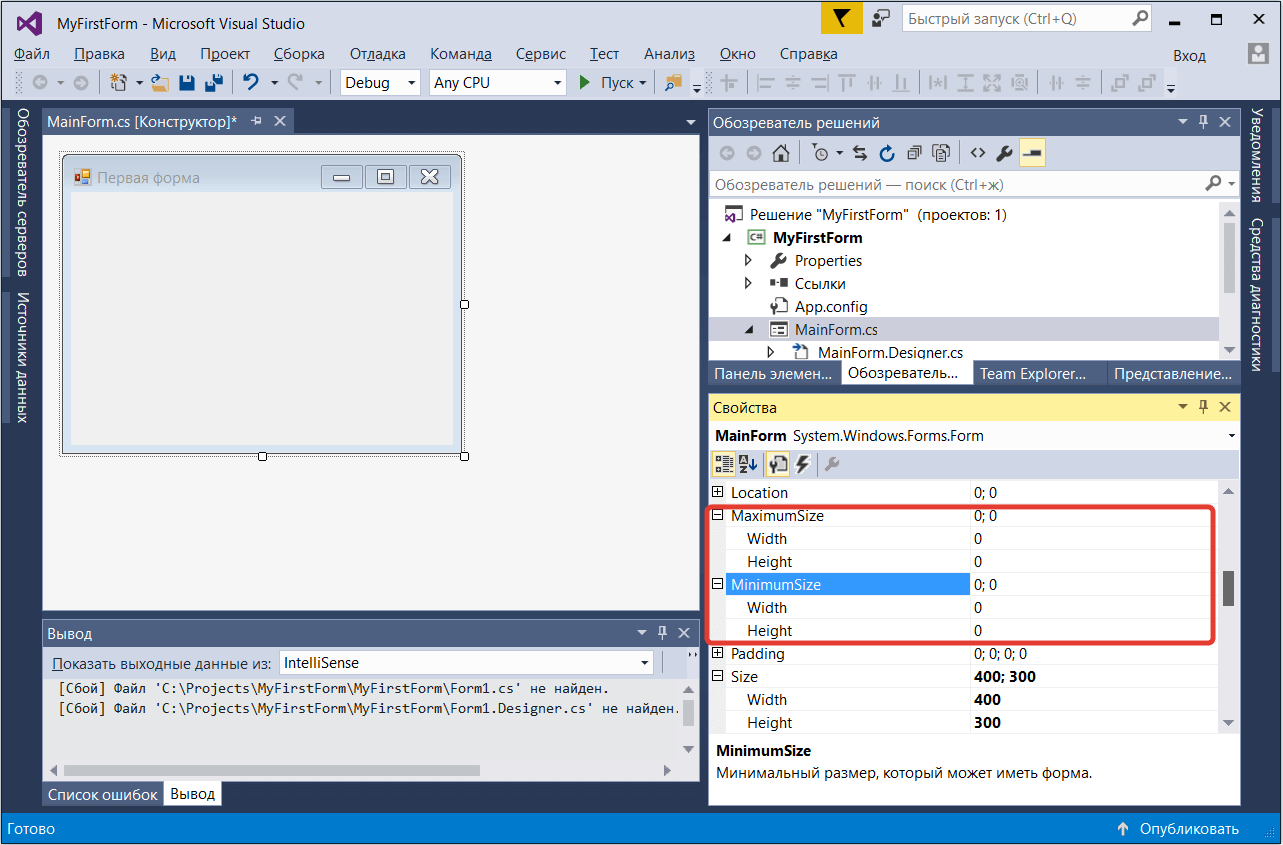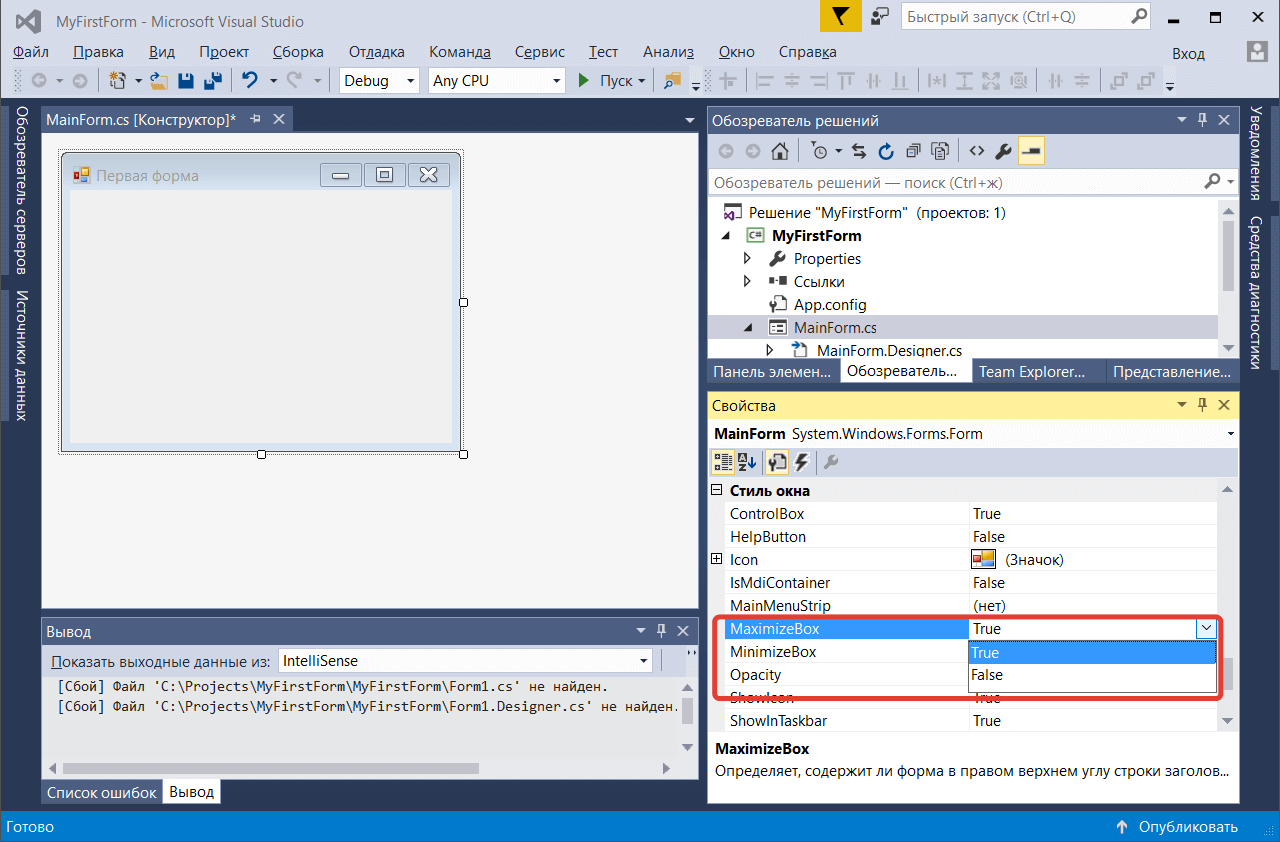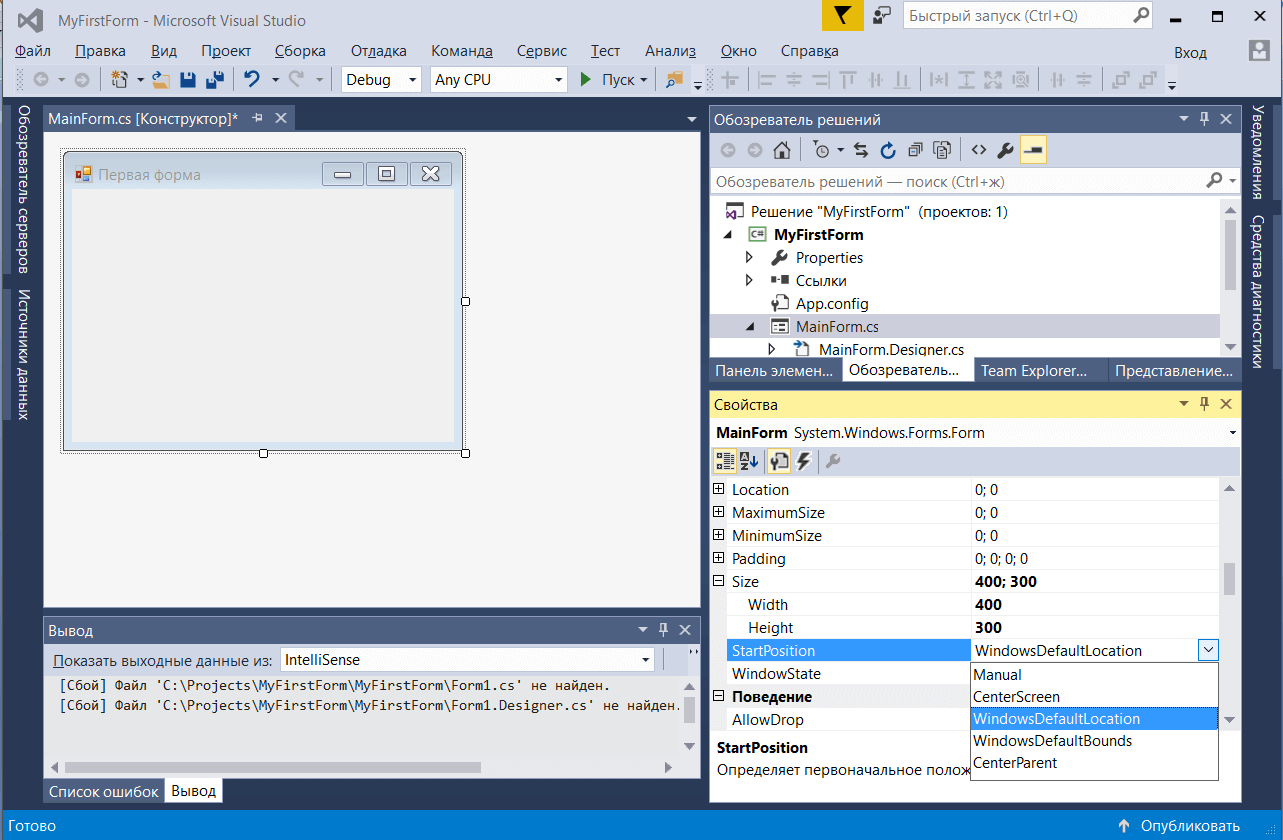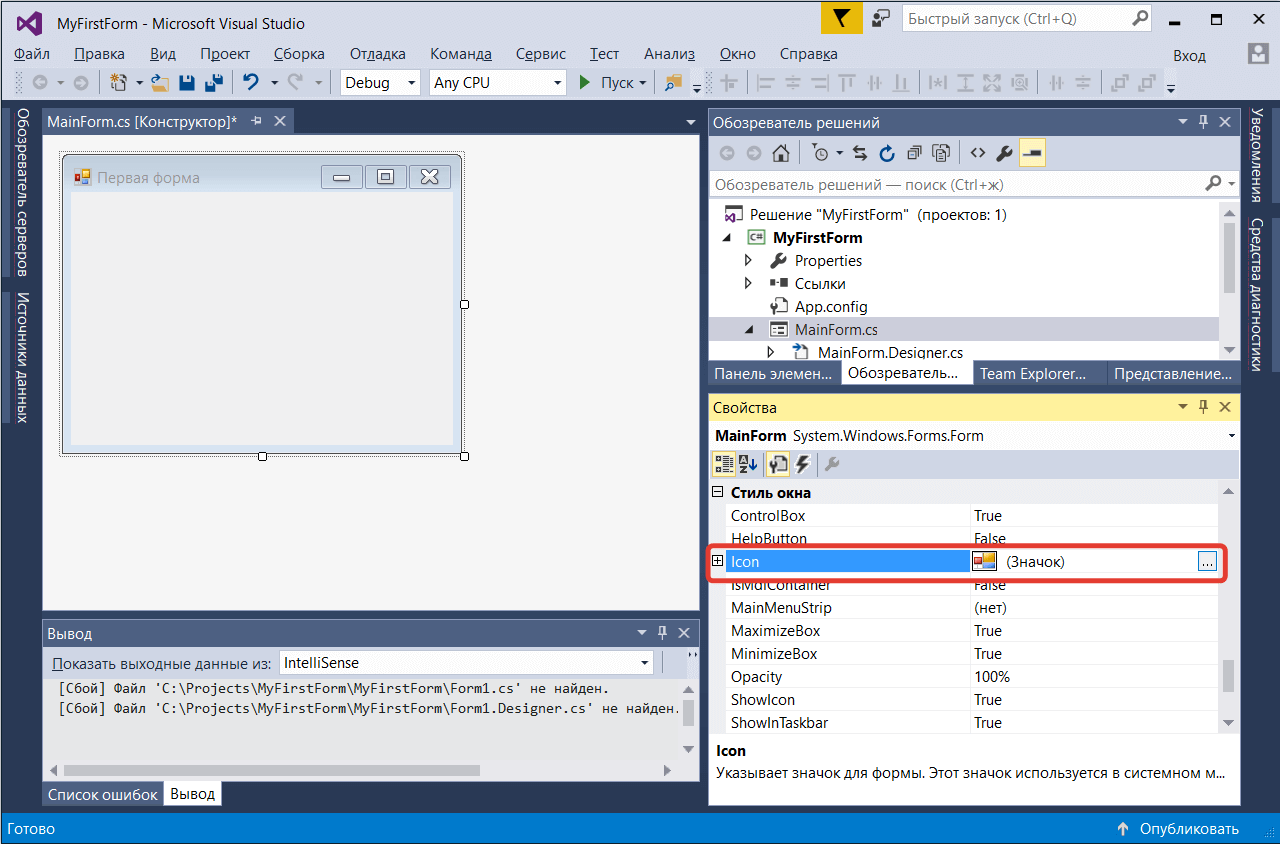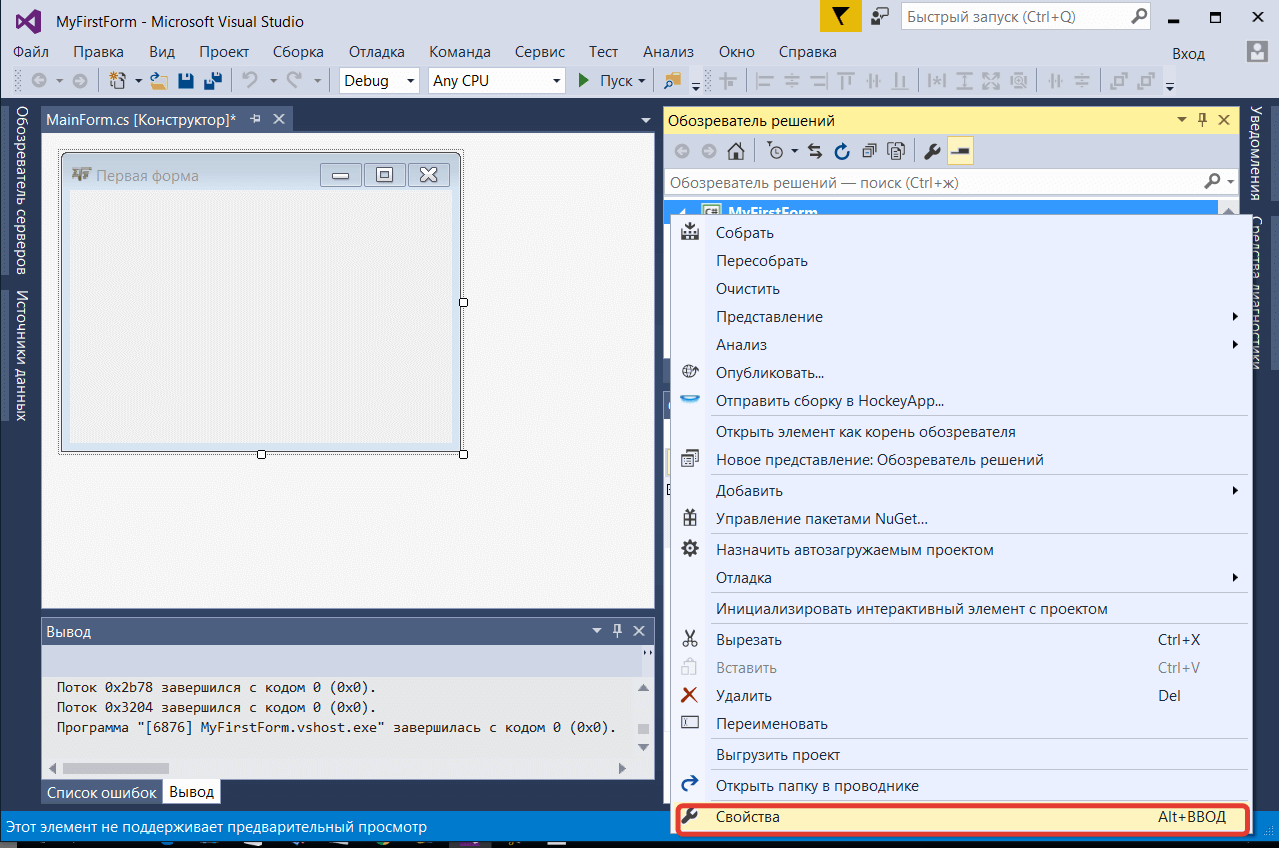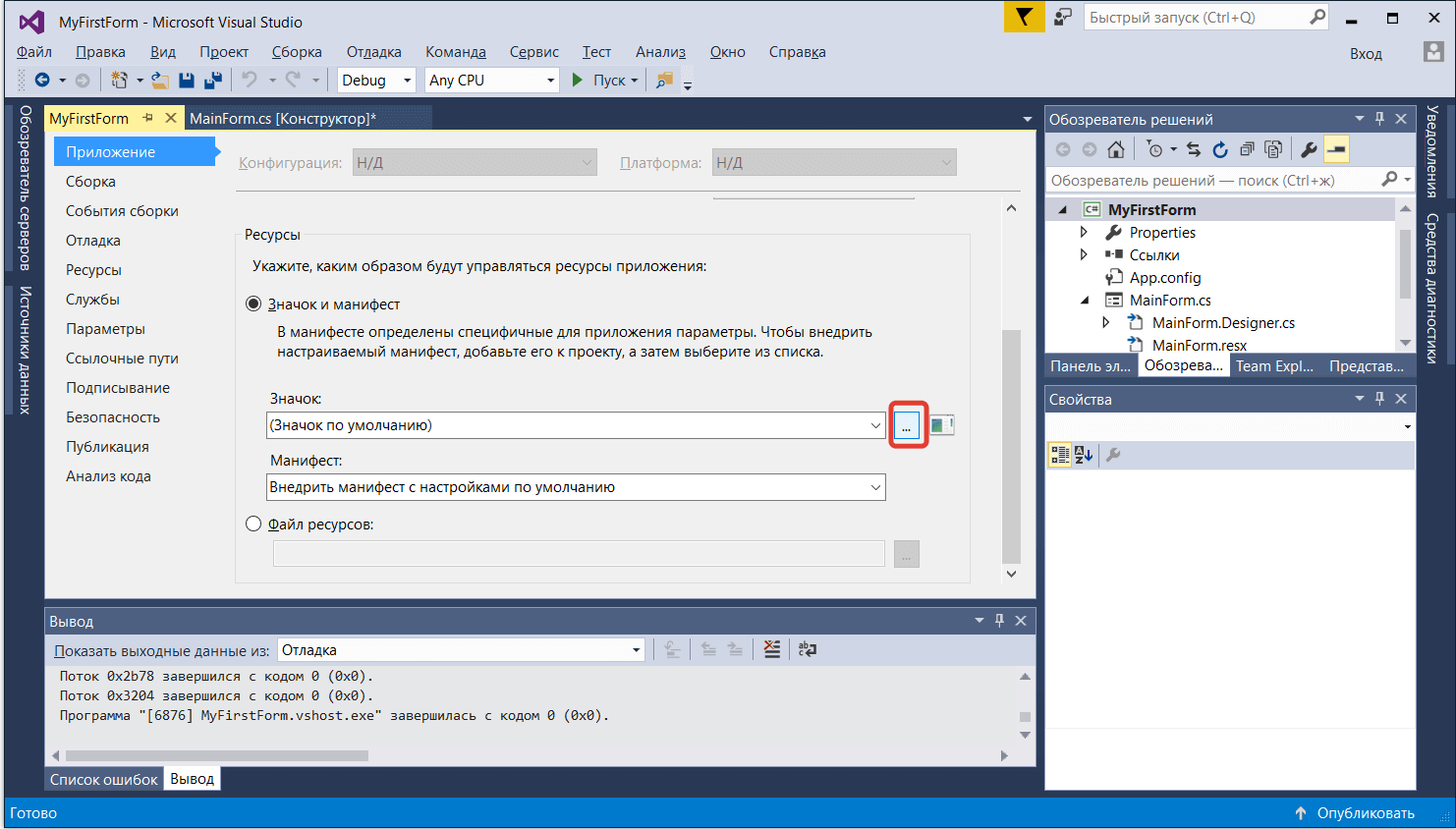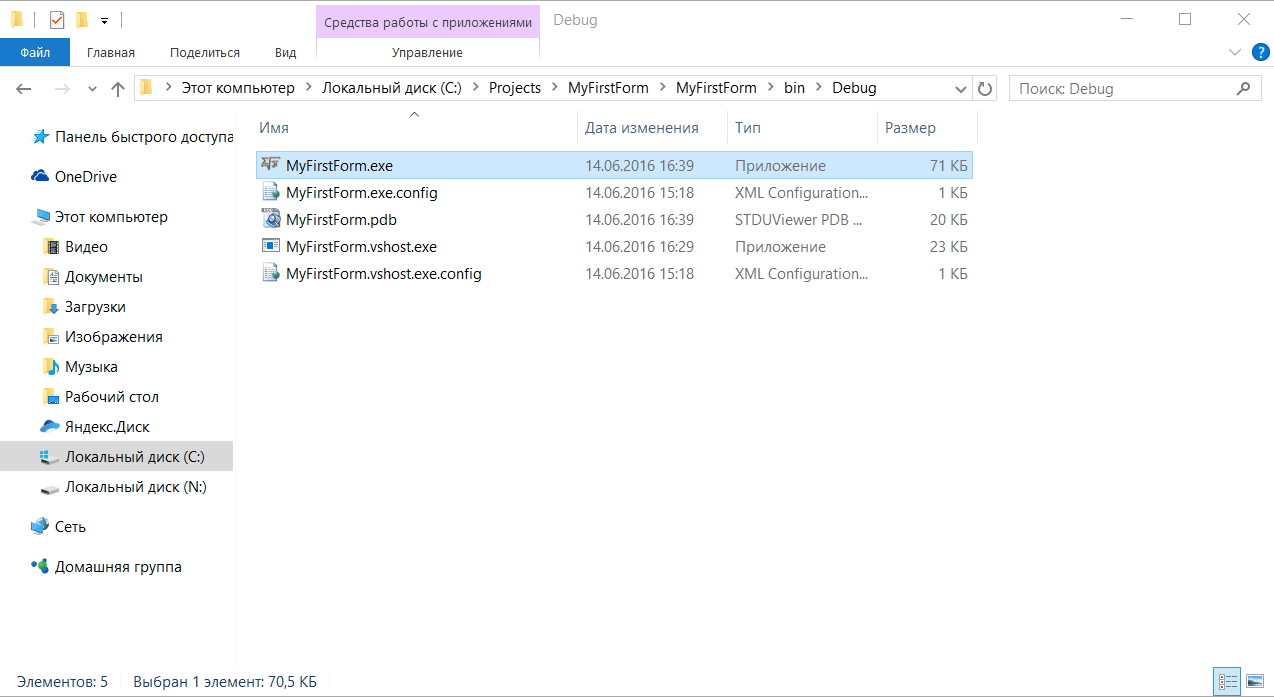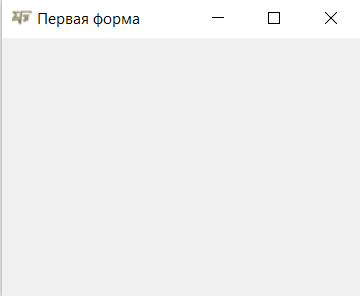Давайте создадим простейшее оконное приложение на C#. Для этого откроем Microsoft Visual Studio и перейдем к меню
Файл ⇒ Создать ⇒ Проект.
Появилось окно
Создание проекта. Здесь выбираем
Visual C# → Приложение Windows Forms. В строке
Имя необходимо задать имя проекта, а в строке
Расположение проверить папку его размещения. После этого нажимаем
OK.
Visual Studio создает проект. В правой части окна мы видим
Обозреватель решений, а в левой части – окно c формой проекта.
Это приложение уже можно откомпилировать и запустить на выполнение. Для этого выбираем меню
Сборка ⇒ Пересобрать решение.
В окне
Вывод, расположенном в нижней части, мы увидим сообщение об успешном перестроении всех проектов.
Запустим наш первый проект на выполнение. Выбираем меню
Отладка ⇒ Начать отладку. Те же действия выполняет нажатие кнопки
Пуск или клавиши
F5.
При этом на экране появляется форма проекта.
Форма, как и любая сущность языка C#, обладает набором свойств и методов, отображаемых на панели инструментов
Свойства, показанной на рисунке внизу справа.
Настроим некоторые свойства формы.
Задание имени формы и ее названия
Любая форма обладает двумя различными свойствами – именем и названием.
Имя формы, отображаемое в свойстве
Name, используется в программе для обращения к свойствам и методам формы, а также к элементам, расположенным на ней. Форме, автоматически создаваемой при создании проекта, по умолчанию присваивается имя
Form1. Для того чтобы переименовать форму необходимо в окне свойств выбрать класс, описывающий форму –
Form1.cs и, нажав правую кнопку мыши, выбрать меню
Переименовать.
При этом появляется сообщение, информирующее нас о том, что будут переименованы все ссылки на указанную форму в проекте. Соглашаемся с предлагаемой заменой.
Только ни в коем случае не давайте форме имя, совпадающее с именем проекта, чтобы избежать конфликта имён!
В результате у формы поменялось имя. Но название формы, отображаемое в заголовочной части окна, осталось прежним. Название формы задается в свойстве
Text и автоматически отображается в заголовочной строке окна.
Изменяем размеры формы
Чтобы изменить размеры формы можно использовать белые квадратные маркеры на правой и нижней сторонах формы, а также в правом нижнем углу. Сфокусировав на таком маркере указатель мыши, можно растянуть форму по горизонтали, вертикали или диагонали. Другим способом изменить размер формы является непосредственное задание ширины или высоты в пикселях в соответствующих полях свойств.
Возможность изменить размер формы во время выполнения приложения задается свойством
FormBorderStyle, которое по умолчанию установлено в значение
Sizable и разрешает изменять размеры формы во время выполнения приложения в широких пределах.
Ограничить пределы изменения этих размеров можно с помощью параметров
MaximumSize и
MinimumSize.
Разработчик приложения может запретить пользователю менять размер формы, установив свойству
FormBorderStyle значение
FixedSingle.
Отдельно задается возможность разворота формы на весь экран – это свойство
MaximizeBox, которое по умолчанию имеет значение
True (разрешено).
Задание начальной позиции окна
При запуске программы на выполнение окно формы выводится на экран в позиции по умолчанию. Однако в большинстве случаев удобнее, чтобы окно формы при запуске отображалось по центру окна. Начальная позиция окна устанавливается свойством
StartPosition. Для запуска в центре экрана необходимо установить для этого параметра значение
CenterScreen.
Задание значка формы и значка приложения
В левом верхнем углу формы отображается ее значок. Чтобы изменить значок формы перейдем к свойству
Icon и нажмем на
… в правой части строки свойства. В качестве значка формы разрешается устанавливать файл, имеющий расширение
.ico.
Для задания иконки приложения необходимо выбрать меню
Свойства, нажав правую кнопку мыши на имени проекта, выделенном жирным шрифтом.
В разделе
Ресурсы меняем значок приложения, заданный по умолчанию. В качестве значка также используется файл, имеющий расширение
.ico.
После компиляции проекта в папке проекта создается исполнимый файл со значком, указанным пользователем.
При запуске на выполнение в центре экрана появляется настроенная форма.
Автор: Вставская Елена Владимировна
Написать комментарий: