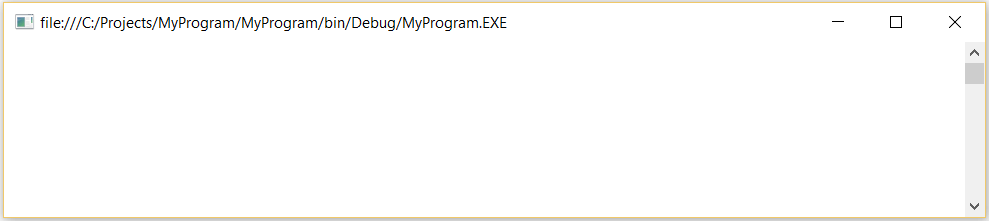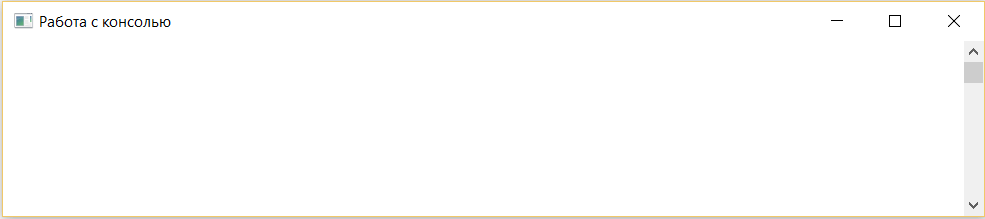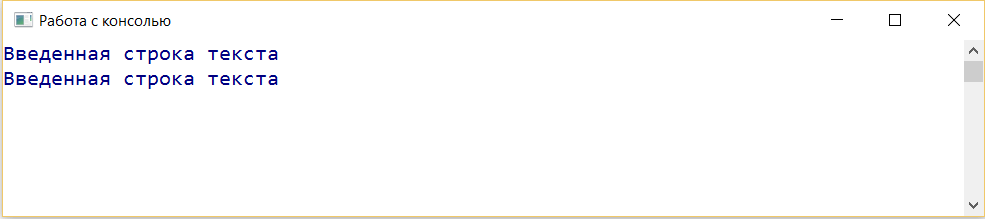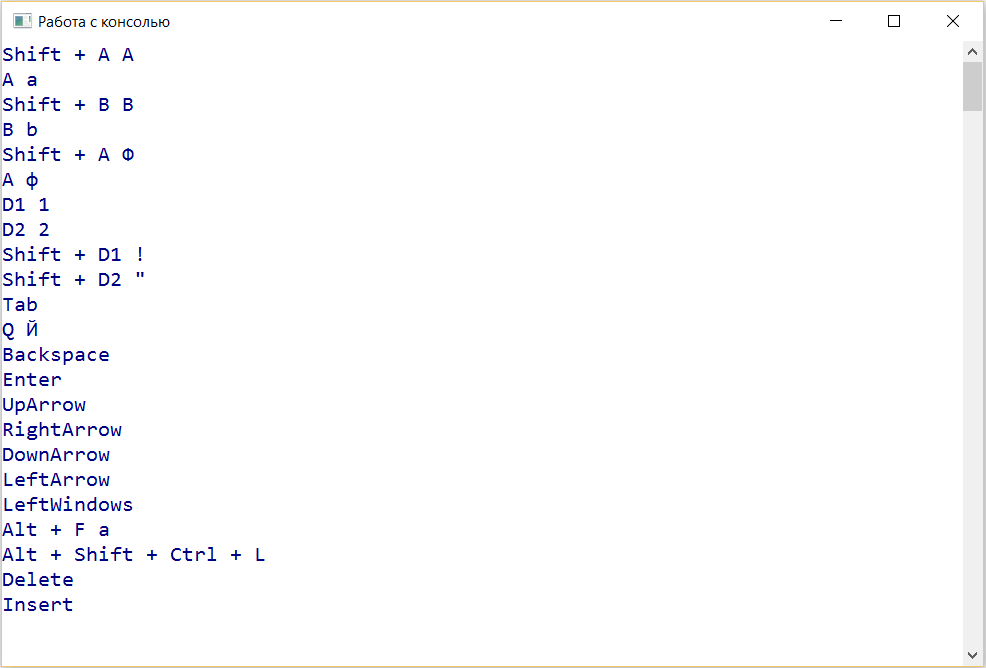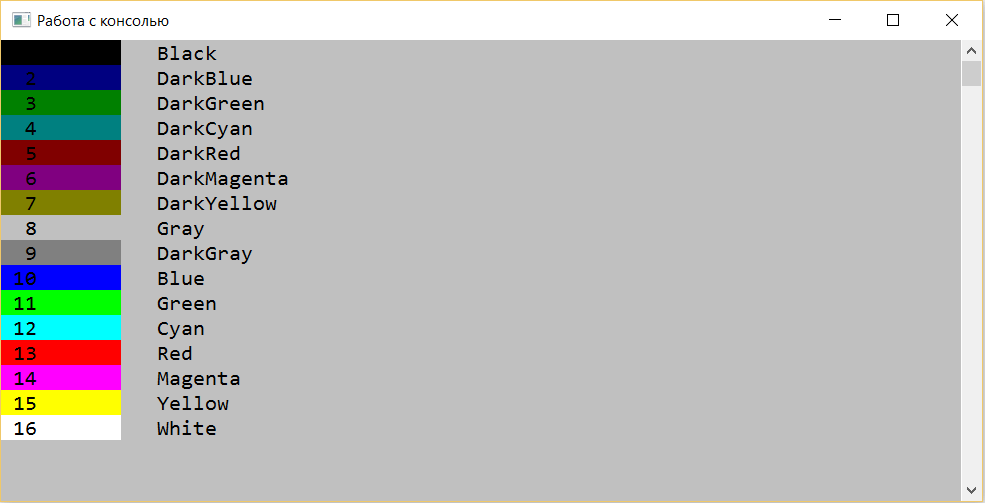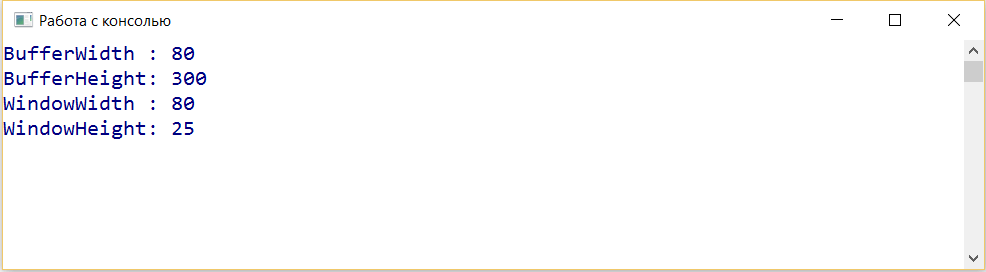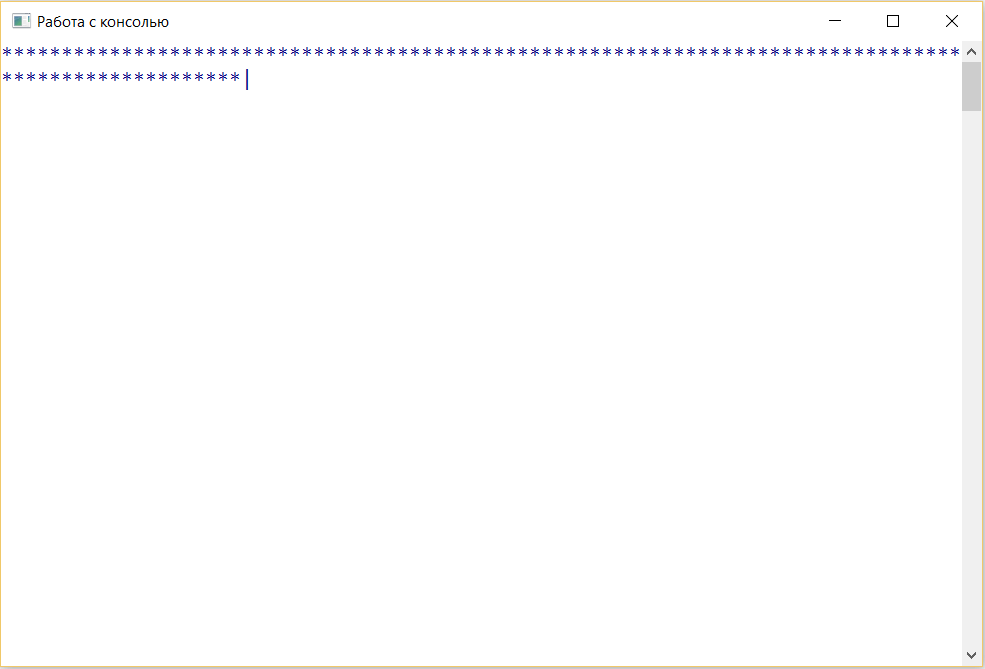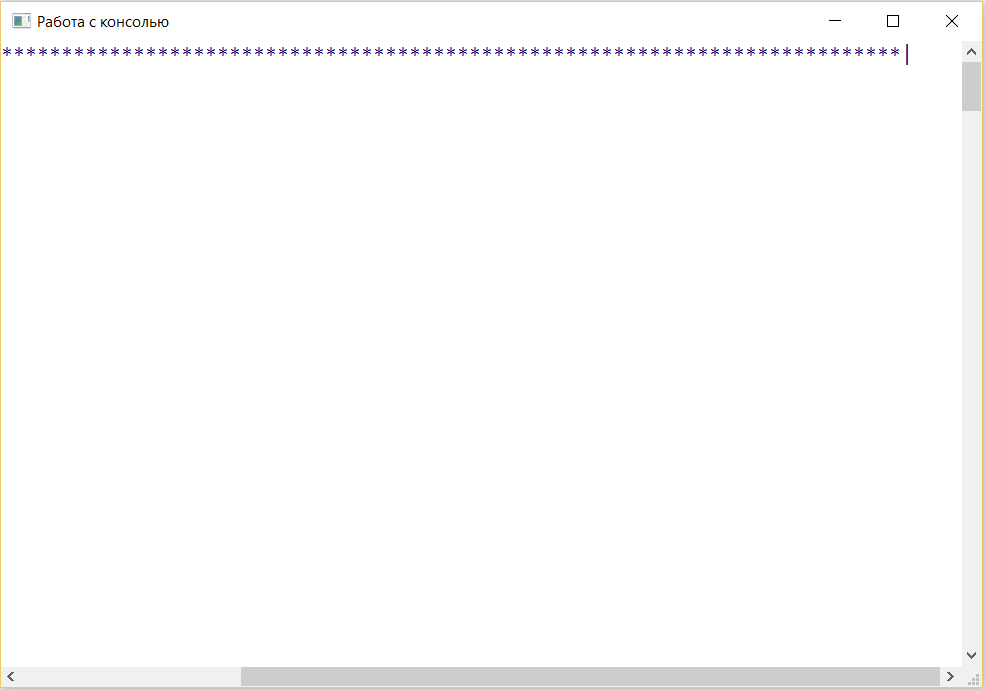1
2
3
4
5
6
7
8
9
10
11
12
13
14
15
16
17
18
19
20
21
22
23
24
25
26
27
28
29
30
31
32
33
34
35
36
37
38
39
40
41
using System;
using System.Threading;
namespace MyProgram
{
class Program
{
static void Main(string[] args)
{
int[] x = new int[] { 2, 2, 3, 3, 4, 5, 5, 6, 6,
9, 9, 9, 9, 9,
12, 12, 12, 12, 12, 13, 13, 14, 14, 14,
17, 17, 17, 17, 17, 18, 18, 18, 19, 19,
22, 22, 22, 22, 22, 23, 23, 24, 24, 24, 24, 24,
27, 27, 28, 28, 28, 29, 29,
32, 32, 32, 32, 32, 33, 34, 34, 34, 34, 34,
37, 37, 37, 37, 38, 38, 39, 39, 39, 39,
42, 42, 42, 42, 42, 43, 43, 44, 44, 44,
47, 47, 47, 47, 47, 48, 48, 49};
int[] y = new int[] { 2, 3, 4, 5, 6, 5, 4, 3, 2,
1, 3, 4, 5, 6,
2, 3, 4, 5, 6, 2, 6, 3, 4, 5,
2, 3, 4, 5, 6, 2, 4, 6, 2, 6,
2, 3, 4, 5, 6, 2, 6, 2, 3, 4, 5, 6,
3, 6, 2, 4, 6, 2, 5,
2, 3, 4, 5, 6, 4, 2, 3, 4, 5, 6,
3, 4, 5, 6, 2, 4, 3, 4, 5, 6,
2, 3, 4, 5, 6, 2, 4, 3, 5, 6,
2, 3, 4, 5, 6, 2, 4, 3};
Console.BackgroundColor = ConsoleColor.Blue;
Console.ForegroundColor = ConsoleColor.White;
for(int i=0; i<x.Length; i++)
{
Console.SetCursorPosition(x[i], y[i]);
Console.Write("*");
Thread.Sleep(200);
}
Console.ReadKey();
}
}
}